Google Calendar es una de las aplicaciones de organización más accesibles y populares que existen gracias a su facilidad de uso, integraciones, creación de eventos y tareas, y más. Si la usas, sabrás lo útil que es para tu vida.
Ahora bien, ¿sabes cómo sacarle más provecho? Hoy descubrirás como organizarse con Google Calendar a través de 13 trucos efectivos y prácticos que llevarán tu manejo de esta herramienta a un nuevo nivel.
1. Usar Cronos
Cronos es una herramienta para programar reuniones que se complementa con Google Calendar a la perfección, pues permite que las personas que quieran agendar contigo, sean colaboradores, clientes, prospectos, amigos o familia, lo hagan de manera automática.

En Cronos puedes crear formularios de citas para eventos específicos con el nombre y duración aproximada de cada uno. Cuando esté listo, puedes compartir este formulario en un enlace a las personas que están interesadas en reunirse contigo.
Estas personas verán tus horarios de disponibilidad, y lo único que deberán hacer es elegir un bloque horario donde estés libre para reunirte y colocar su nombre y correo electrónico para poder agendar. Cuando esto ocurra, recibirás una notificación automática en tu correo.
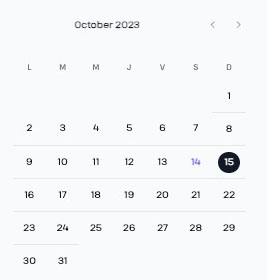
El evento que hayas agendado en Cronos aparecerá automáticamente en tu calendario de Google, y desde allí podrás darle muchos más detalles como ubicación específica, una breve descripción, adjuntar un archivo, incluir un color específico, integrar Meet, etcétera.
Usar Google Calendar con Cronos es mucho más ágil y rápido que sin él, especialmente si tienes problemas para organizar eventos en tu agenda, sea por tus flujos de trabajo o por desorganización.
2. Añadir y sincronizar calendarios
Una de las funciones más útiles de Google Calendar es poder agregar otros calendarios al nuestro para ver sus respectivos eventos, lo que nos permite organizarnos de manera más rápida y hacer seguimiento con mayor facilidad.
Para hacerlo, ve a la versión web y a la barra lateral a la izquierda. En «otros calendarios», clica en «Añadir» (+) para ver las opciones de la aplicación.
1. Crear un calendario
Puedes crear tantos calendarios como desees en la aplicación según tus gustos. Puedes hacer una agenda para tus actividades de ocio, otra para tus deberes laborales, una agenda familiar compartida, etcétera.
En la barra lateral, ve a «otros calendarios» y elige el botón «crear calendario». En el siguiente menú podrás escribir el título, agregar una breve descripción, determinar la zona horaria y el propietario. Cuando esté todo listo, clica en el botón «crear calendario».
2. Suscribirse a un calendario
Google Calendar da la opción de suscribirte al calendario de otras personas para ver sus eventos y recibir actualizaciones. Todo empieza por presionar el botón «suscribirse al calendario» para entrar en el menú desde el ordenador.
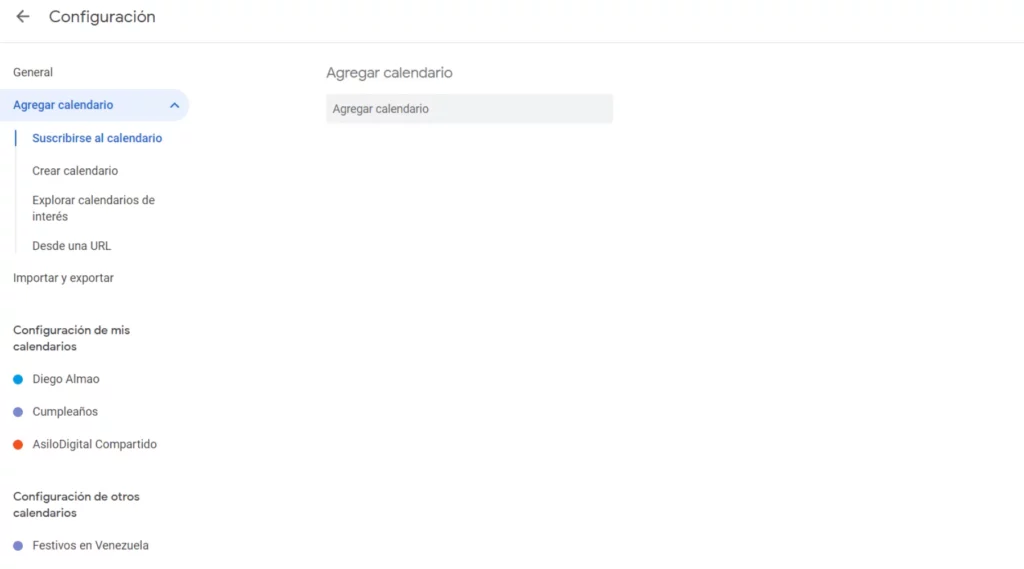
La herramienta te pedirá incluir el correo electrónico de la persona u organización cuyo calendario quieres añadir. Si la persona compartió su calendario contigo, se añadirá de manera automática.
Si la persona no usa Google Calendar, recibirá una invitación para hacerlo, y si no tienes acceso todavía al calendario que quieres añadir, deberás solicitarlo.
Esta es una función muy útil, especialmente en entornos de trabajo muy especializados, pues permite centralizar los calendarios de diferentes divisiones en un único lugar para un mejor monitoreo.
3. Desde una URL
Los usuarios del calendario de Google pueden compartir sus calendarios con otros en distintos niveles de acceso, desde solo poder ver los eventos hasta editar por completo, una configuración que da mayores garantías de seguridad.
En la barra lateral izquierda, ve a «otros calendarios» y clica en «desde una URL» para agregar una agenda en tu Google Calendar. Como solo los calendarios que puedes incluir de esta forma son públicos, no será necesario que solicites acceso.
Tú también puedes hacer público tu calendario y darle acceso a otras personas si, desde el menú principal, vas a la sección «mis calendarios» y eliges la opción de configuración y uso compartido. Aquí, podrás seleccionar la casilla «compartir de forma pública».
Aquí podrás elegir también los permisos de las otras personas en tu calendario de Google, si solo podrán ver los eventos sin posibilidad de editarlos, o si serán capaces de ver todos sus detalles.
4. Explorar calendarios de interés
Esta opción te permite agregar distintos tipos de calendario según tus preferencias religiosas o intereses deportivos.
Esta parte permite agregar días feriados regionales de todos los países del mundo, y también las festividades globales de varias religiones como el hinduismo, judaísmo, cristianismo, las festividades musulmanas y las de los ortodoxos.

Por su parte, con los calendarios deportivos podrás seguir los encuentros de tus equipos favoritos en diferentes competiciones. Entre las disciplinas disponibles para hacer seguimiento en Google Calendar están:
- Básquet
- Beisbol
- Cricket
- Futbol americano
- Hockey
- Rugby
Después de elegir el deporte, podrás escoger las competencias disponibles para esa disciplina para finalmente seleccionar el equipo que quisieras seguir. Después de hacerlo, aparecerá un calendario con todos sus encuentros, el día, hora, y su rival.
5. Importar calendarios
Otra opción que tienes para agregar calendarios en Google Calendar es importarlos desde tu computadora con archivos en formato iCal o VCS.
Elige la opción «importar» desde la barra lateral, en la sección de «otros calendarios». Elige a qué calendario quieres agregar la nueva agenda, y presiona el botón «importar».
3. Usar colores para tus eventos y calendarios
Gestionar tantos calendarios en una sola herramienta puede ser difícil si no nos organizamos lo suficiente. Afortunadamente, Google Calendar ofrece diferentes funciones de visualización y configuración para poder diferenciar entre agendas y periodos de tiempo.
Una de las opciones es poder asignar distintos colores a los calendarios y eventos que manejamos en Google Calendar para que se nos haga más fácil identificar el ámbito de un evento específico, si se trata de trabajo, ocio, o algún otro.
1. Personalizar el color de tu calendario
Elige el calendario que quieras personalizar desde el menú principal y presiona los tres puntos laterales. Aparecerá un menú desplegable con diferentes colores predeterminados. Apenas elijas uno, todos los eventos de ese calendario cambiarán de color de manera automática.
2. Personalizar el color de los eventos
Sea en la versión web o móvil, cuando estés en el menú desplegable para crear un evento, puedes escoger su color debajo del apartado para especificar una descripción.
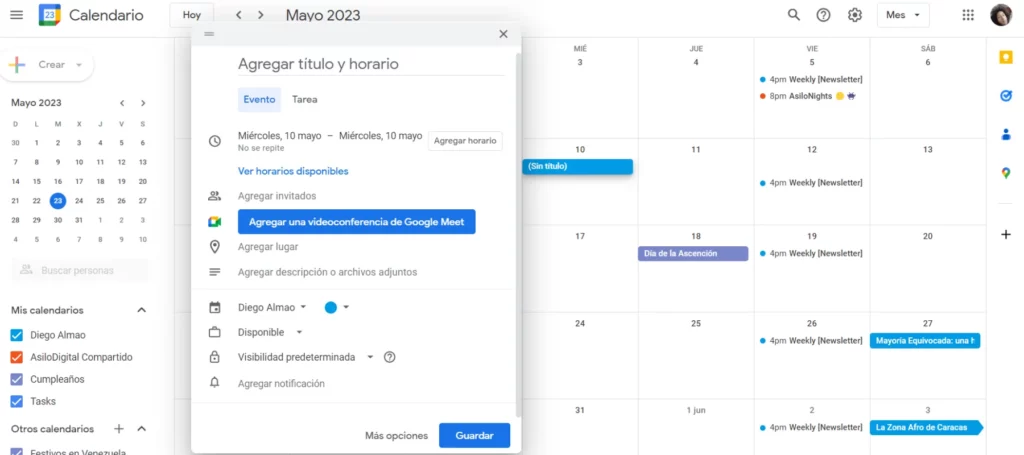
El color por defecto será el del calendario donde estés creando el evento, pero puedes cambiarlo al presionar sobre círculo. A diferencia de la configuración de calendarios, la gama de colores es más reducida, y no puedes personalizar.
4. Organizar un evento con el asistente de voz
Una forma rápida de usar Google Calendar es mediante la aplicación de asistente de voz de Google.
Abre el asistente en tu celular y pídele crear un evento en tu agenda. Cuando lo hagas, el asistente te pedirá su nombre y duración para finalmente preguntar por tu confirmación. Cuando confirmes el evento, aparecerá automáticamente en Calendar.
Conoce Cronos
Si hay un detalle que no te guste, puedes hacer el evento de nuevo con el asistente, que también te mostrará tu calendario si se lo pides. Durante el proceso, el asistente te ofrecerá distintos consejos sobre los detalles de la reunión.
5. Recibir un correo automático con la agenda del día
Si eres una persona que suele tener muchos eventos diarios en su Google Calendar, puede que necesites un recordatorio sobre las actividades que tendrás en tu día. Esta función es ideal para eso.
La aplicación ofrece la opción de enviar diariamente un correo a tu bandeja de entrada en Gmail de los eventos que tengas en una agenda determinada. Para ello, ve a la sección «mis calendarios» y elige la agenda de la que quieras recibir recordatorios diarios.
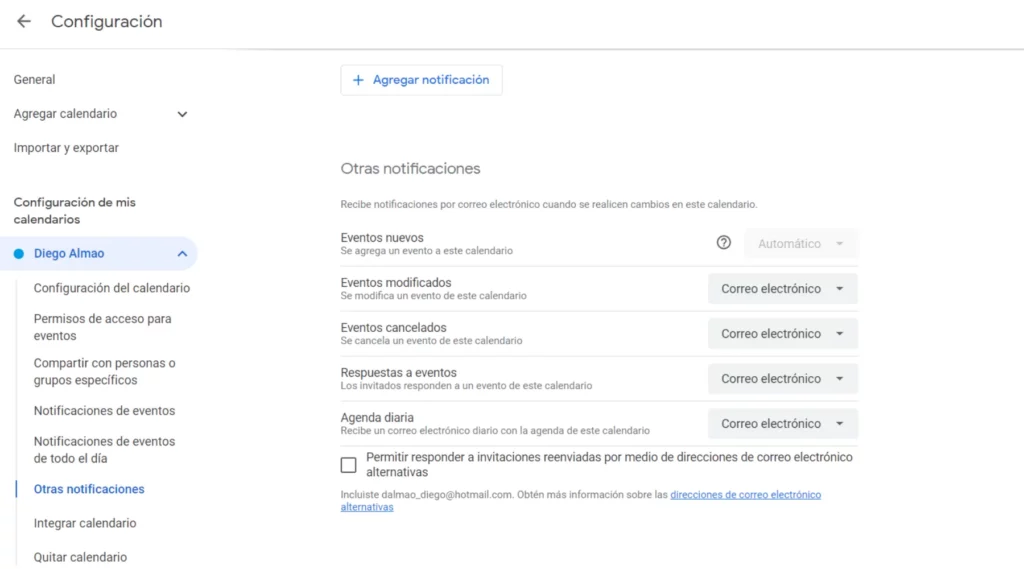
Clica en el ícono lateral para mostrar el menú desplegable. Allí, elige «Configuración y uso compartido». En la siguiente pantalla, en el panel lateral, ve a la pestaña «Otras notificaciones», donde podrás elegir si quieres recordatorios de tu agenda al marcar la casilla «Agenda diaria».
Solamente recibirás recordatorios de los eventos del calendario que hayas elegido. Si quieres recibir el correo para otro calendario diferente, deberás repetir el proceso en ese calendario.
6. Imágenes automáticas para eventos
Si agendas eventos en la versión móvil de Google Calendar, verás que algunos de ellos tienen imágenes automáticas, y esto ocurre porque la aplicación reconoce ciertas palabras clave dentro del evento. Algunas de las keywords que generan estas imágenes son:
- Cerveza.
- Cine.
- Boda.
- Piscina.
- Teatro.
- Concierto.
- Senderismo.
La aplicación también incluirá automáticamente imágenes en tu evento si en la sección de ubicación mencionas un sitio específico.
7. Integrar tus eventos con Google Meet
Sea en la versión móvil o web, al momento de agendar un evento, tienes la opción de integrarlo con Google Meet.
Para esto, en el menú desplegable, clica en la opción «Agregar una videoconferencia de Google Meet» para generar automáticamente la información de la videollamada en el evento. Estos detalles también aparecerán en el calendario de tus invitados.
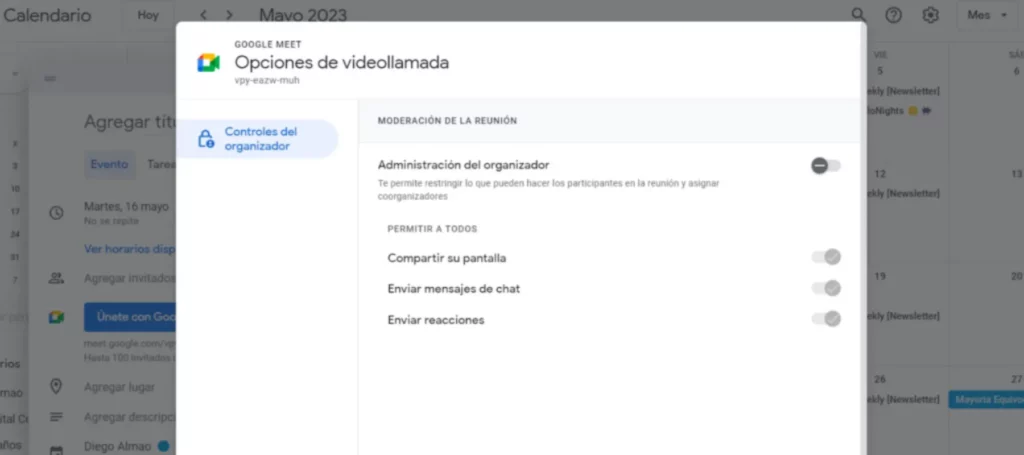
Siendo organizador, desde Calendar puedes determinar los controles de moderación de la reunión, como permitir o prohibir que las otras personas envíen mensajes o reacciones, o puedan compartir pantalla en la reunión.
8. Crear eventos recurrentes
Otra opción para usar Google Calendar de forma ágil es la creación de eventos recurrentes en tu calendario. De esta forma, no perderás tiempo creando el mismo tipo de evento una y otra vez.
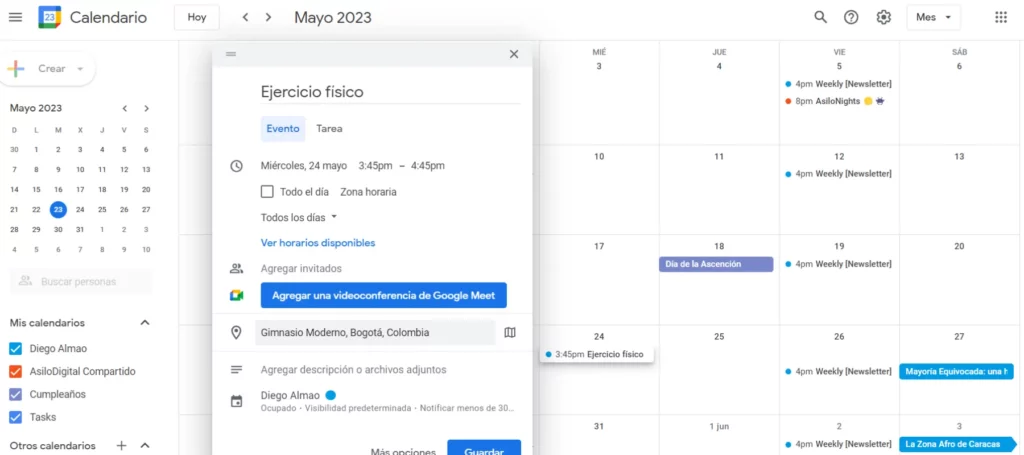
Para esto, en el menú para crear un evento, clica en la sección del plazo del evento y presiona en la fecha al lado de «No se repite» para desplegar opciones de repetición como:
- Todos los días
- Cada semana, el día que hayas elegido
- Todos los meses, el día seleccionado
- Anualmente, la fecha escogida
- Personalizado
Al elegir la frecuencia de repetición y después de llenar los otros campos, clica en «Guardar». Toma en cuenta que los eventos en Google Calendar tienen un límite de 370 repeticiones.
9. Respuestas rápidas
Las respuestas rápidas son una opción de Google Calendar solo disponible en la versión móvil. Con ellas puedes editar y enviar respuestas predeterminadas a las otras personas para agilizar procesos.
Primero, desde la aplicación de Calendar en tu celular, abre la barra lateral y ve a «Configuración» para después clicar en «General». En el nuevo menú, debajo de todas las opciones, encontrarás el apartado de respuestas rápidas.
La aplicación ofrece 4 opciones de respuestas rápidas que puedes personalizar si presionas en cada una. Se abrirá un campo de texto para poder editar los mensajes.
10. Sincronizar notas con Google Keep
Google Keep es una app desarrollada por Google para crear con voz, texto e imágenes. Está disponible en varios tipos de dispositivo: Android, iOS, aplicación web, y como extensión de Chrome. A la hora de usar Google Calendar, Keep puede ser de mucha ayuda.
En la barra lateral derecha de la versión de escritorio encontrarás el ícono de Google Keep (un post-it amarillo). Si clicas, se abrirá una sección con los diferentes sistemas operativos donde la app está disponible. Si tienes notas en alguno de ellos, las podrás visualizar.
También podrás crear una nota desde esta sección si presionas en «Crear una nota», o hacer un listado de ítems si presionar la casilla a la derecha de esta opción. Todo apunte o lista que hagas desde Calendar también la podrás visualizar en tus otros dispositivos.
11. Crear listas de tareas
Con Google Calendar tienes la opción de crear una lista de tareas de forma que organices tus actividades más allá de tus eventos.
Primero, ve a la barra lateral derecha y clica en el ícono debajo de Google Keep. En el nuevo menú podrás crear actividades individuales u organizadas en listados.
1. Crear listados de tareas
Ve al título del apartado y clica para abrir un nuevo menú donde estarán todas las listas que hayas creado junto a la lista por defecto. Para crear un nuevo listado, presiona en «Crear lista». Abrirás un campo de texto donde podrás escribir el título de la lista.
2. Crear una tarea individual
Dentro de cada listado, presiona en «Crear una tarea». Aquí podrás establecer los detalles de la tarea: nombre, descripción, fecha y hora y si es recurrente o no. Desde aquí puedes también crear subtareas para ser todavía más específico con esa actividad.
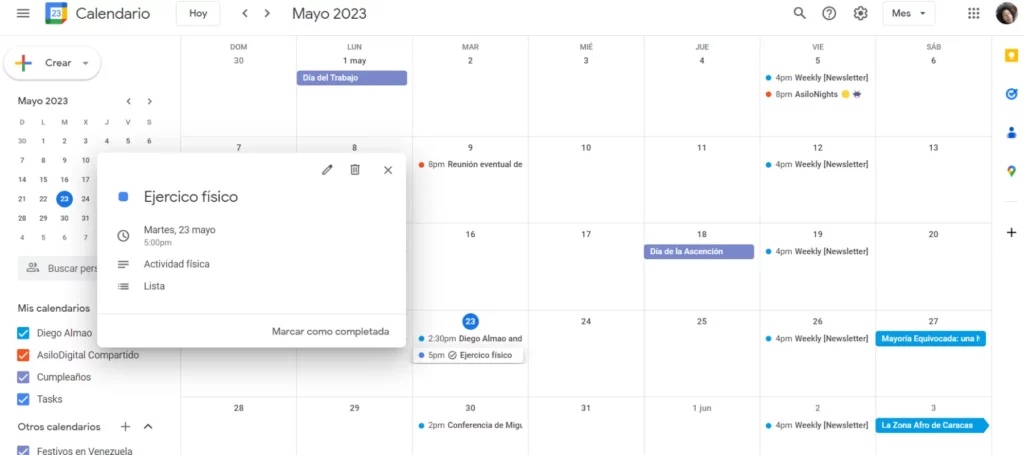
3. Crear tareas destacadas
Una de las opciones más interesantes de esta función es poder crear tareas destacadas, es decir, asignaciones o labores muy importantes en tu agenda. A diferencia de las tareas regulares, estas se pueden identificar más fácilmente por el ícono de estrella.
Puedes especificar una tarea como destacada si, al momento de crearla, marcas la estrella a la derecha, o si la creas directamente en el listado de tareas destacadas.
Tanto eventos como tareas se podrán ver en el calendario en la versión web o móvil. A diferencia de los eventos, las tareas no cuentan con fecha de vencimiento, pero sí recibirás una notificación por cada una.
12. Ver disponibilidad de los invitados
En entornos de trabajo, uno de los temas más difíciles a la hora de agendar reuniones es garantizar que todo el equipo esté disponible en una hora específica. Para facilitar esto, Google Calendar tiene la opción de combinar las agendas de los demás invitados.
Conoce Cronos
Cuando estés organizando un evento en la versión web, clica en el botón de «Más opciones» para abrir una nueva ventana. Aquí, al lado de «Detalles del evento», tienes una pestaña llamada «Buscar un horario».
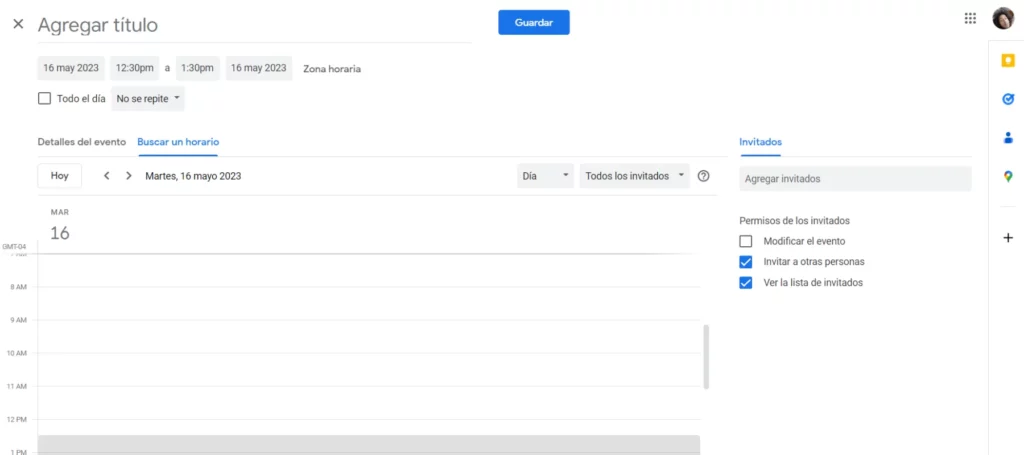
Esta pestaña ofrece una visualización de tu calendario de los otros invitados en sus agendas, de manera que puedas ubicar en qué momento están todos desocupados para establecer el evento.
La opción incluye vistas por día y semana, y para mayor control, ofrece gestionar los permisos de los invitados para la reunión, pudiéndoles permitir o prohibir invitar a otras personas, modificar los detalles del evento, o ver el listado de invitados.
13. Usar Google Calendar con atajos
Como ocurre con otras aplicaciones y herramientas, puedes agilizar tareas en Google Calendar gracias a los atajos de teclado. Si te los memorizas, estas cuatro clases de atajos pueden ser de gran ayuda para aumentar tu productividad.
1. Atajos de navegación
- Periodo anterior: p o k
- Periodo siguiente: n o j
- Hoy: t
- Ir a la fecha: g
2. Atajos de vistas
- Vista de día: 1 o d
- Vista de semana: 2 o w
- Vista de mes: 3 o m
- Vista personalizada: 4 o x
3. Atajos de acciones
- Crear evento: c
- Editar evento: e
- Eliminar evento: atrás o suprimir
- Volver a la vista de calendario: escape
- Guardar evento: Control + c
4. Atajos de aplicación
- Buscar: /
- Ajustes: s
- Imprimir: Control + p
En conclusión
Puedes hacer mucho con Google Calendar si dedicas parte de tu tiempo a explorar sus diferentes funciones y opciones de configuración. Si lo haces, Calendar se ajustará a la medida de tus necesidades y tiempos para organizar tu vida y hacerlo todo más fácil.
Usar Google Calendar será mucho más si sencillo si lo complementas con Cronos. Este programa para agendar citas te ayudará a organizar eventos rápidamente y hacerles seguimiento desde Calendar, donde podrás personalizarlos a tu gusto.
